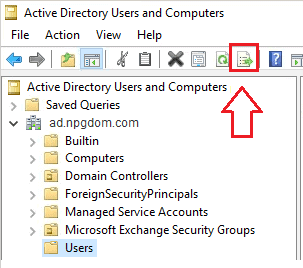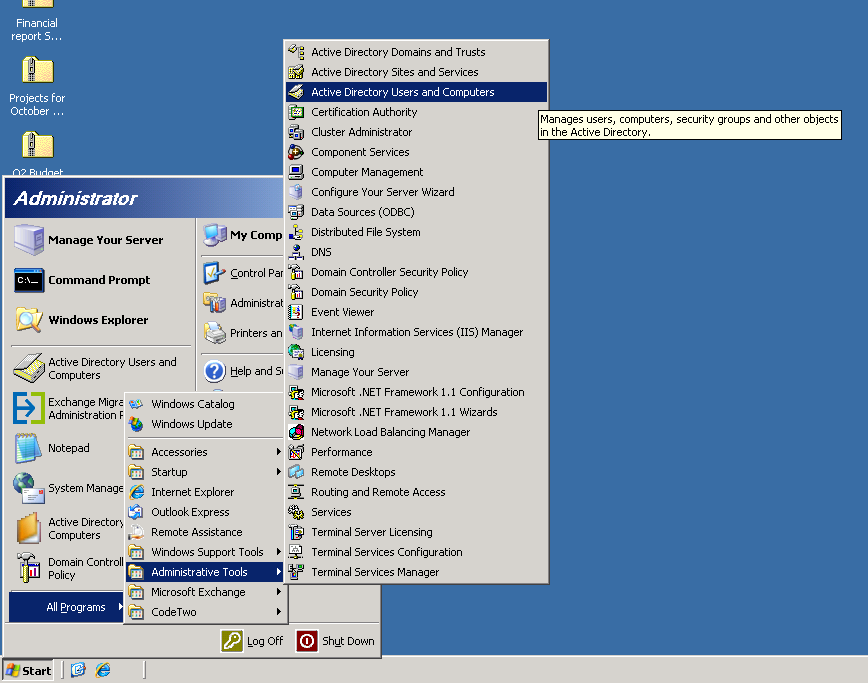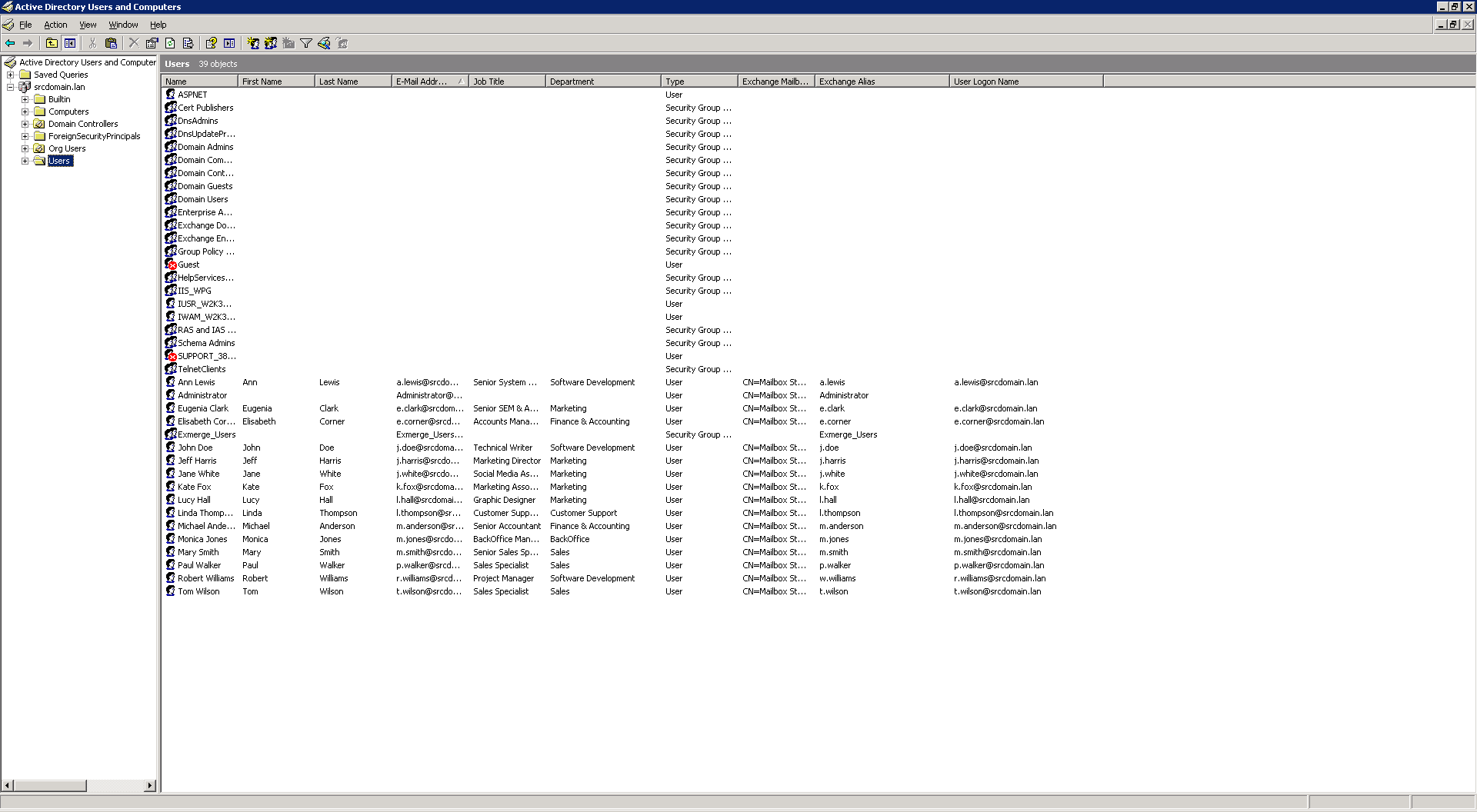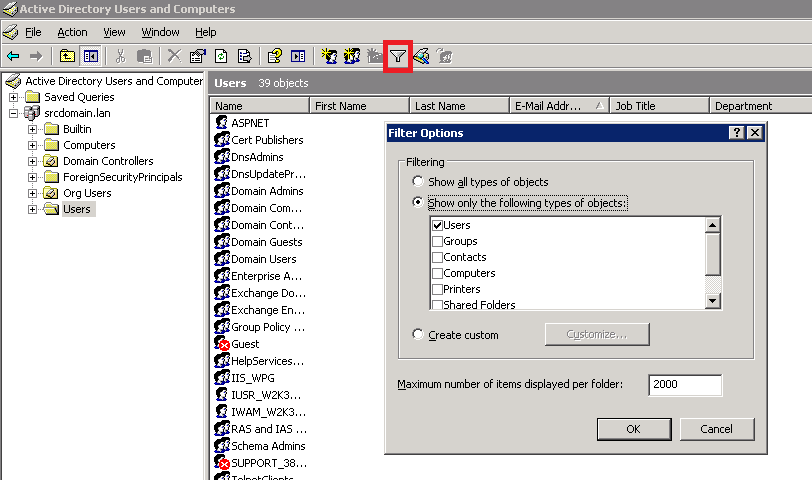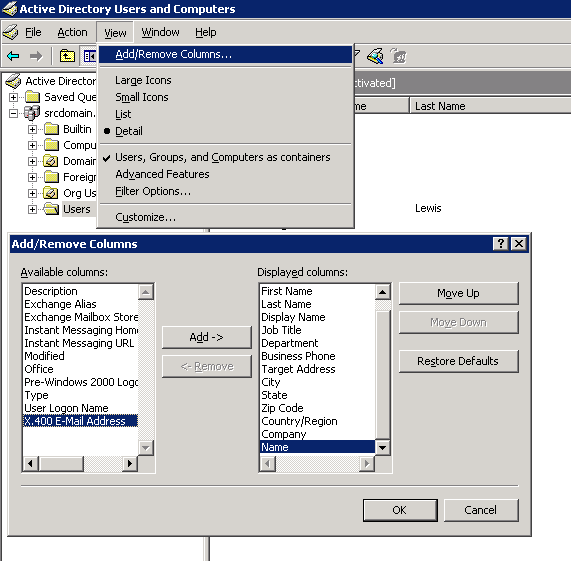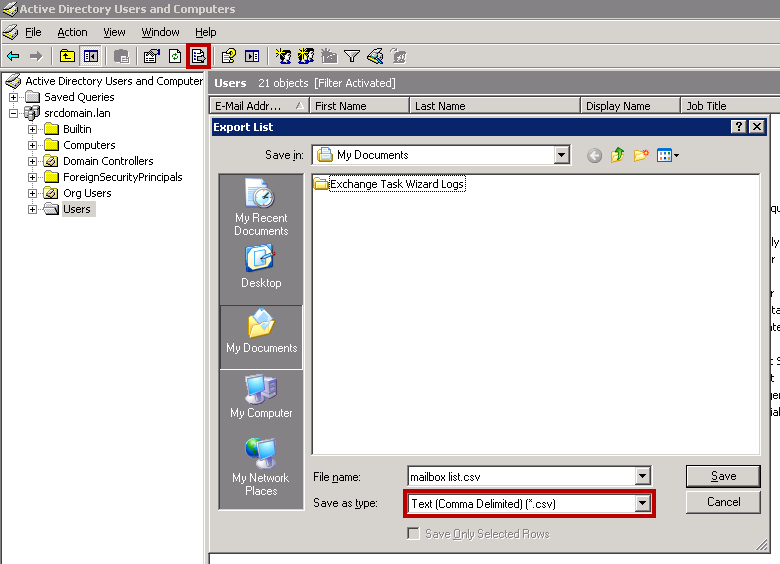RSAT and PowerShell Module
Windows Server 2012, 2016, 2019, or 2022
If the server you’re using is a Domain Controller or is running the Active Directory Domain Services (AD DS) or Active Directory Lightweight Domain Services (AD LDS) then you’ll already have the ActiveDirectory PowerShell Module installed. If the server is a member server and runs Windows Server 2012, 2016, 2019, or 2022 then you can simply enable the AD DS and AD LDS Tools feature in Server Manager -> Manage -> Add Roles and Features -> Features -> Remote Server Administration Tools -> Role Administration Tools. You can also run the PowerShell command from an Administrator Shell:
- Add-WindowsFeature RSAT-AD-PowerShell